
- #VMWARE FUSION FOR MAC SERIAL NUMBER#
- #VMWARE FUSION FOR MAC INSTALL#
- #VMWARE FUSION FOR MAC TRIAL#
- #VMWARE FUSION FOR MAC ISO#
- #VMWARE FUSION FOR MAC PROFESSIONAL#
Click on Login Options and then the padlock. Go to System Preferences / Users & Groups. !!!IMPORTANT STEP!!! – when you hit the desktop, follow the below process – DO NOT SHUTDOWN or do anything else: Go through all the steps, and you should get to the account creation screen and then landed on the Desktop. My first piece of advice here is, patience! For me at least it was VERY slow. Then you can start up the VM and get going.
#VMWARE FUSION FOR MAC SERIAL NUMBER#
This is your pre-setup Snapshot where you can go back to if you need to change your Serial Number or re-do it. Now, when you land on the Setup Assistant. No need to do anything in disk utility Step 4 – Setup Assistant
#VMWARE FUSION FOR MAC INSTALL#
Select your language Select install macOS Beta. Now you can boot your VM and run through the install steps. And to Michael Roy for the nudge internally! Step 3 – Install the OS Thanks to this discussion thread for some advice on the NIC change. For good measure I quit and re-launch Fusion. Locate the below (search “virtualDev” or “e1000e”). In this release, if we don’t use the NIC type ‘vmxnet3’, we will have issues getting an IP Address in the VM. svga.present="FALSE"ĪppleGPU0.present="TRUE" Lastly, a VERY IMPORTANT unusual step If you have a fuzzy screen/crashes with these, remove and reboot. NOTE: Some have reported this can cause issues if you add these before running through setup assistant. Many thanks to Scott Knight for the tip here! This can give you access to the loginwindow if you need it (I’d still recommend doing the auto-login change later on!) Next, we need to add 2 options to handle some display issues. Or, it could be a jumble of characters! serialNumber.reflectHost = "FALSE"

Or, it can be the Serial Number of the Mac you’re working from. This can be a serial number of a Mac in Apple Business Manager your using to test an Automated Enrollment flow. These are important if you want to MDM enrol your VM, this helps the VM present the ‘correct’ version info. You can find a list of Board ID and HW Models here. Next, we need to set the Board ID and Hardware Model based on the device we want to reflect to the VM. Hold the Option key and right click on the VM.įirst of all, search for “board-id.reflectHost” and set it from True to False. DO NOT POWER IT ON YET! Step 2 – Set your VMX Settingsįirst, we need to change an option, and set some new ones.įrom the Virtual Machine Library, find your new macOS 12 Beta VM. Next, in settings, change your Network Adaptor to disabled, with Bridged Networking set to Autodetect.Ĭlose out of these options, and you’ll be left with a powered off VM.

It will default to macOS 11.0, I changed mine to 12.0 Beta. You want around 80GB on your VM disk, to allow for upgrades and such after.
#VMWARE FUSION FOR MAC ISO#
Load the ISO in, and select your Operating system.
#VMWARE FUSION FOR MAC PROFESSIONAL#
I did all my testing in VMware Fusion Professional Version 12.1.2 (17964953). Once this is done, you can then start to build your VM in Fusion. If you get any size errors from the createinstallmedia command, asking for more space, delete your initial DMG and up the 13350m size accordingly. Mv ~/Desktop/Monterey.cdr ~/Desktop/Monterey.iso Hdiutil convert /tmp/Monterey.dmg -format UDTO -o ~/Desktop/Monterey.cdr Sudo hdiutil detach /Volumes/Install\ macOS\ 12\ Beta (-force if needed)

Sudo /Applications/Install\ macOS\ 12\ Beta.app/Contents/Resources/createinstallmedia -volume /Volumes/Monterey -nointeraction Hdiutil attach /tmp/Monterey.dmg -noverify -mountpoint /Volumes/Monterey hdiutil create -o /tmp/Monterey -size 13350m -volname Monterey -layout SPUD -fs HFS+J Once you have your Install macOS 12 Beta app, follow the below steps one by one.
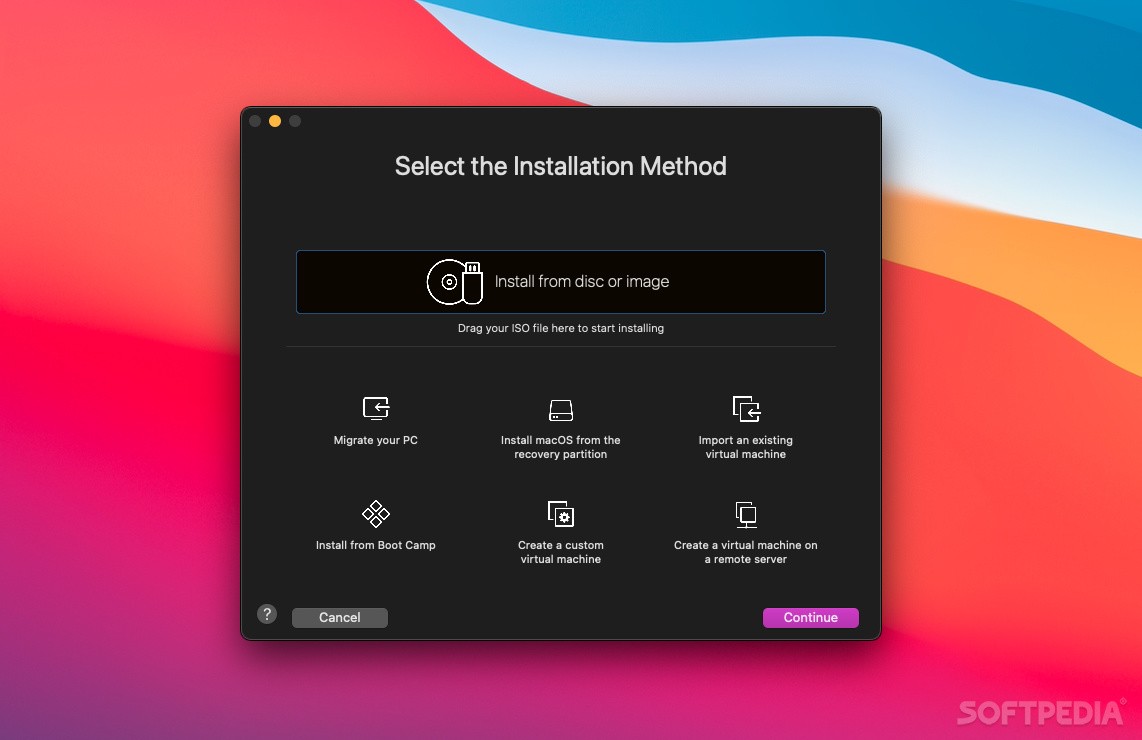
#VMWARE FUSION FOR MAC TRIAL#
After trial and error this can come down to just over 13GB. The whole process took about 5 minutes in a Big Sur VM, and my terminal output looked like this. Hat tip to Frederik Abeloos – the Travelling Tech Guy. I also have to do this from a VM as my work managed Mac blocks me from installing Betas, and copying around the ISO is more reliable than the. Once you have downloaded the Install macOS 12 Beta.app, I find it useful to convert it to an ISO before loading in Fusion. So if you’re trying to get Monterey working in VMware Fusion and having some issues, read on! MacOS Monterey was announced on the 7th June, and of course like good Digital Workspace people we were right into testing mode! during initial Fusion testing we were running into some fun errors/delays, which we have worked out and documented here.


 0 kommentar(er)
0 kommentar(er)
